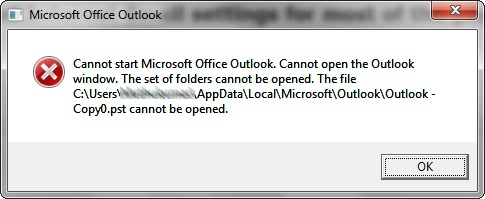The error message “Cannot start Microsoft Outlook” usually indicates that there is an issue with the Outlook program that is preventing it from launching properly. “Cannot start Microsoft Outlook” is an error message that may appear when you try to open the Outlook application on your computer.
This “Cannot start Microsoft Outlook” error can be caused by various issues, such as problems with the Outlook data file, issues with the add-ins or extensions, compatibility issues with your operating system or other software on your computer, or even problems with your antivirus software.
This “Cannot start Microsoft Outlook” error can be frustrating and may prevent you from accessing your email and other important information.
However, there are several steps you can take to troubleshoot and resolve this issue, depending on the underlying cause of the problem.
- Corrupted Outlook profile: If your Outlook profile is corrupted, you may see this “Cannot start Microsoft Outlook” error message when you try to open Outlook.
- Corrupted or damaged PST file: The PST (Personal Storage Table) file is where Outlook stores all your email messages, contacts, calendar items, and other data. If this file is corrupted or damaged, you may be unable to start Outlook.
- Add-ins conflict: Sometimes, third-party add-ins can conflict with Outlook, preventing it from starting up.
- Outdated or incompatible Office or Windows updates: If you’re using an outdated or incompatible version of Office or Windows, you may see this error “Cannot start Microsoft Outlook” message.
- Virus or malware infection: A virus or malware infection on your computer can corrupt Outlook files, including the PST file.
- Hardware issues: In rare cases, hardware issues like a failing hard drive or faulty RAM can cause this error “Cannot start Microsoft Outlook”.
Quick Solutions to Fix Error “Cannot start Microsoft Outlook”
Create a new Outlook profile:
- Go to Control Panel > Mail.
- Click on Show Profiles and click on Add to create a new profile.
- Follow the prompts to set up the new profile and then try starting Outlook again.
Run Outlook in Safe Mode:
- Press and hold the Ctrl key while you click on the Outlook shortcut to start it in Safe Mode.
This disables add-ins and other customizations.
Disable add-ins:
- In Outlook, Go to File > Options > Add-ins.
- Select COM Add-ins from the drop-down menu and click Go.
- Uncheck all the add-ins listed.
- And then try starting Outlook again.
Scan and repair your Outlook data files to fix error “Cannot start Microsoft Outlook”:
- Go to Control Panel > Mail > Data Files.
- Select your data file and click on Settings >
- Click on the Data Files tab >
- Select your data file again and
- Click on the Open File Location button.
- Right-click on the data file and
- Select Properties
- Press on the Advanced button.
- Click on the Outlook Data File Settings button.
- Click on the Compact Now button to scan and repair the file.
No issue is too big or too small for our tech experts, free Consultation with highly qualified Microsoft Assured Technicians Take Expert Advice
Disable compatibility mode:
- Right-click on the Outlook shortcut
- Select Properties
- Click on the Compatibility tab.
- Uncheck the box next to “Run this program in compatibility mode” if it is checked.
Run the Inbox Repair Tool to fix “Cannot start Microsoft Outlook”:
This is a built-in tool in Outlook that can help repair corrupted data files.
- Go to the location of your data file and run the SCANPST.EXE tool.
- Follow the prompts to scan and repair the file.
Corrupted installation files:
Some of the files that Outlook needs to run may have become corrupted.
Try repairing the installation by going to Control Panel > Programs and Features > Microsoft Office > Change > Repair.
Outlook is running in the background:
Sometimes, Outlook may be running in the background even though it’s not visible on your screen. To check if this is the case, open Task Manager and look for any instances of “Outlook.exe” in the Processes tab. If you see one, end the task and try launching Outlook again.
Outdated Windows or Office updates:
Make sure that your Windows and Office updates are up to date.
- Go to Settings > Update & Security > Windows Update and check for updates.
- Also, open any Office program and go to File > Account > Update Options > Update Now to check for Office updates.
Repair the Outlook data file:
Outlook uses a data file (PST or OST) to store your emails, contacts, and other data. If this file becomes corrupted, it can cause issues with Outlook.
To repair the data file,
- Open the Control Panel and
- Select “Mail”
- Click “Data Files
- Then select the data file that you want to repair and
- Click “Settings.” Select “Compact Now” to repair the file.
Reinstall Outlook to fix “Cannot start Microsoft Outlook” Error:
If all else fails, you may need to uninstall and reinstall Outlook.
To do this,
- Go to Control Panel > Programs and Features
- Select “Microsoft Office”.
- Click “Uninstall.”
- Follow the prompts to uninstall Office,
- Then reinstall it using your installation media or download it from the Microsoft website.
For any additional technical support, please initiate a chat with our Microsoft Support Professionals, We are experts in resolving Microsoft Office or Windows-related issues